WordPress-Uploads haben oft eine Dateigröße-Beschränkung, die zwischen 4 und 128 MB liegt. Diese Beschränkung hilft, den Server nicht zu überlasten. Wenn Sie große Dateien wie Fotos oder Videos hochladen wollen, ist es wichtig, das Upload Limit zu erhöhen.
Es gibt verschiedene Methoden, das Upload Limit zu ändern. Sie können die php.ini-Datei bearbeiten oder die Einstellungen im cPanel anpassen. Die Wahl hängt von Ihrem Hosting-Plan und -Anbieter ab.
Zentrale Erkenntnisse:
- Das Standard-Upload-Limit für WordPress variiert normalerweise zwischen 4 MB und 128 MB.
- Das Tool „Website-Zustand“, eingeführt in WordPress 5.2, zeigt Server- und WordPress-Konfigurationen an.
- Direktiven in der .htaccess-Datei können zur Anpassung des Upload-Limits genutzt werden: upload_max_filesize, post_max_size, memory_limit.
- Ein höheres Upload-Limit ist notwendig, wenn große Dateien wie hochauflösende Fotos oder längere Videos hochgeladen werden sollen.
- In WordPress Multisite ist das Standard-Upload-Limit auf 1500 KB (~1,5 MB) festgelegt.
WordPress-Upload-Limit: Definition und Umfang
Das WordPress-Upload-Limit bestimmt die Maximalgröße der hochladbaren Dateien auf einer Website. Es wird oft durch den Webhosting-Anbieter und die Serverkapazität beeinflusst. Das Upload-Limit kann im WordPress-Backend angepasst werden.
Managed WordPress Hosting Pläne, wie von Kinsta, haben Begrenzungen für Besucherzahlen und SSD-Speicherplatz. Bei 80 % und 100 % Nutzung der Planlimits werden Benachrichtigungen gesendet. Eine Überschreitung der Besuchergrenze kostet 1 USD pro 1.000 Besucher.
Überschreitet man den SSD-Speicherplatz, kostet das täglich 2 USD pro zusätzlichem GB. Für den Datei-Upload von großen Fotos oder Videos ist eine Erhöhung der Serverkapazität wichtig. Fotografen und Medienplattformen profitieren davon.
Wird das Upload-Limit überschritten, kann das zu einer Sperrung des Accounts führen. Bis die zusätzliche Nutzung beglichen wurde, bleibt der Account gesperrt.
Warum ein hohes WordPress Upload Limit wichtig ist
Ein hohes WordPress Upload Limit ist sehr wichtig. Es hilft, die Qualität der Medien auf Ihrer Webseite zu verbessern. Besonders bei der Nutzung von hochauflösenden Bildern und langen Videos ist ein höheres Limit nötig.
Das Standard-Upload-Limit in WordPress beträgt 150 MB. Für kleinere Projekte reicht das oft aus. Aber für größere Dateien und mehr Dateiformate ist ein höheres Limit besser. So können Sie auch große Dateien wie Fotos, PDFs und Videos leicht hochladen.
Das Upload-Limit kann man auf verschiedene Weisen anpassen. Man kann die php.ini-Datei, die .htaccess-Datei oder spezielle Plugins wie „Increase Maximum Upload File Size“ verwenden. Diese Methoden erleichtern das Hochladen und unterstützen ein effizientes Medienmanagement.
Es ist auch wichtig, den Server zu optimieren. Das memory_limit sollte höher sein als das post_max_size. So vermeiden Sie Ressourcenprobleme. Die Anpassungen können über PHP, NGINX oder durch Ihren Hosting-Anbieter gemacht werden.
Viele Hosting-Anbieter bieten verschiedene Upload-Limits an. Sie reichen von 2 GB bis 50 GB. Plugins wie „Big File Uploads“ von Infinite Uploads oder „Increase Maximum Upload File Size“ von CodePopular können helfen, das Upload-Limit anzupassen.
Bei der Anpassung sollten Sie die Sicherheit und die Leistung Ihrer Webseite im Auge behalten. Die Bedeutung eines angepassten Upload Limits zeigt sich in der Anzahl der Plugin-Installationen. Zum Beispiel haben 70,000 aktive Installationen von Imagify das Upload-Limit angepasst.
Wie Sie Ihr aktuelles WordPress-Upload-Limit überprüfen
Es ist wichtig, das WordPress-Upload-Limit zu überprüfen. So vermeiden Sie Fehlermeldungen und sichern die Funktion der Website. Sie können dies leicht über das WordPress-Dashboard tun.
Über die Mediathek im WordPress-Dashboard
Im WordPress-Dashboard finden Sie das Upload-Limit in der Mediathek. Wenn Sie eine Datei hochladen wollen, sehen Sie das Upload-Limit. Das hilft, schnell zu erkennen, ob das Limit für Ihre Bedürfnisse passt. Sie können so frühzeitig Probleme mit der Serverkapazität und Fehlermeldungen erkennen.
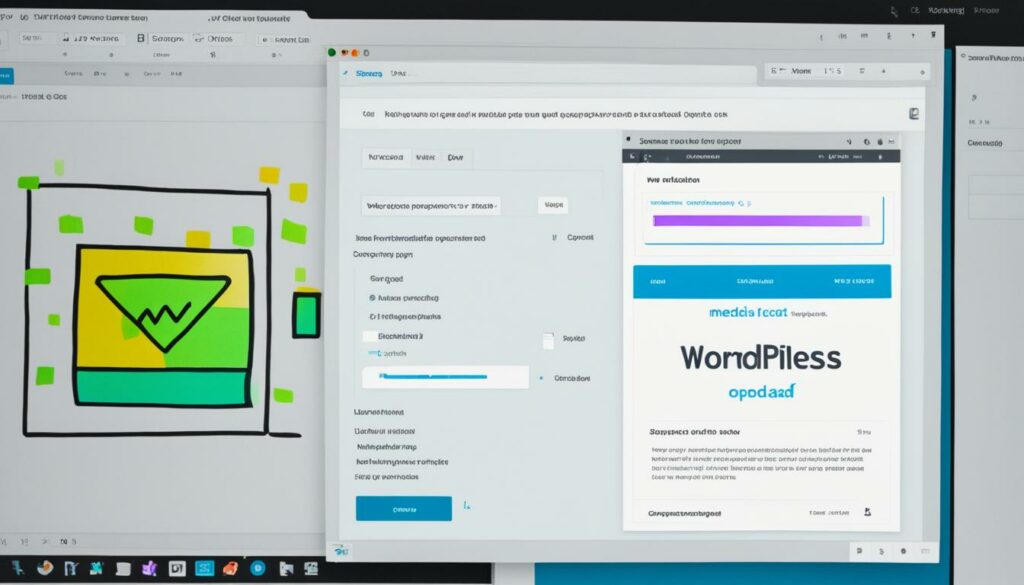
Über das Tool „Website-Zustand“
Das Tool „Website-Zustand“ bietet auch eine Möglichkeit, das Upload-Limit zu prüfen. Es gibt Einblicke in die Performance und Konfiguration Ihrer Seite. Unter „Mediathek“ finden Sie detaillierte Infos, die die Optimierung Ihrer Website unterstützen. So stellen Sie sicher, dass das Upload-Limit für Ihre Bedürfnisse passt.
Die häufigsten Ursachen für Upload-Fehlermeldungen
Beim Hochladen von Dateien in WordPress können Fehlermeldungen auftreten. Diese können technische Einstellungen oder Serverprobleme haben. Wir schauen uns die häufigsten Gründe an und wie man sie vermeiden kann.
Timeout-Probleme
Timeouts sind ein häufiger Grund für Upload-Probleme. Sie passieren oft, wenn große Dateien hochgeladen werden. Besonders bei Shared Hosting kann das ein Problem sein, weil dort oft nur 256MB erlaubt sind.
Um das zu ändern, kann man die Werte in der php.ini-Datei anpassen. So lassen sich größere Dateien hochladen.
Serverabstürze vermeiden
Serverabstürze sind ein weiterer Grund für Fehlermeldungen. Sie können durch große Dateien oder beschädigte Plugins entstehen. Eine Optimierung der Servereffizienz kann helfen, Abstürze zu vermeiden.
Man kann auch die Werte in der php.ini-Datei anpassen. Das hilft, den Server nicht zu überlasten. Das Hinzufügen von Anweisungen in die wp-config.php-Datei oder die Nutzung von Plugins wie „Increase Maximum Upload Size“ sind weitere Möglichkeiten.
Um Fehlermeldungen zu vermeiden, sind die richtigen Maßnahmen wichtig. Regelmäßige Überprüfungen helfen, die Effizienz des Servers zu sichern.
Überprüfung des WordPress Upload Limits in der Mediathek
Die WordPress Mediathek hilft, das Upload Limit zu überprüfen. Besonders bei großen Dateien ist es wichtig, das Dateigrößenlimit zu kennen. So vermeidet man Fehler beim Hochladen. Hier sind die Schritte, um das Limit im Backend zu sehen.

Schritte zur Anzeige des Limits
- Melden Sie sich im Backend Ihres WordPress an.
- Navigieren Sie zur WordPress Mediathek über das Dashboard.
- Klicken Sie auf „Datei hinzufügen“ und sehen Sie das Upload Limit in der unteren Ecke des Upload-Fensters an.
- Vergewissern Sie sich, dass Sie eine Datei unterhalb der maximalen Dateigröße hochladen.
WordPress hat oft ein Upload-Limit von 2 MB oder 5 MB. Die Gründe dafür sind:
- Sicherheit: Schützt vor böswilligen Nutzern und schädlichem Code.
- Performance: Große Dateien können die Webseite verlangsamen.
- Speicherplatz: Verhindert exzessiven Verbrauch auf Shared-Hosting-Plattformen.
Wenn das Upload Limit zu niedrig ist, können Sie es anpassen. Nutzen Sie dafür die Backend-Einstellungen oder andere Methoden wie die php.ini Datei, .htaccess oder Plugins. Aber achten Sie darauf, das Limit nicht zu hoch zu stellen. Das kann Sicherheits- und Performance-Probleme verursachen.
WordPress-Upload-Limit erhöhen: Wann und aus welchem Grund?
Man muss das Upload-Limit in WordPress erhöhen, wenn man große Dateien wie hochauflösende Fotos oder Videos hochladen muss. Das ist vor allem für Fotografen und Videoproduzenten wichtig. Sie möchten auf ihren Websites hochwertige Inhalte zeigen.

Normalerweise ist die maximale Dateigröße bei vielen Hostern 200 MB. Oft ist es nur 1 MB, ohne spezielle Einstellungen. Aber man kann das Limit erhöhen, um bis zu 50 GB große Dateien hochzuladen. So kann man hochwertige Inhalte für das Videomarketing ohne Qualitätsverlust teilen.
Große Dateien hochladen
Um große Dateien hochzuladen, muss man oft die Servereinstellungen ändern. Man kann das durch Änderungen in den PHP-Optionen im cPanel oder direkt in der php.ini-Datei tun. Es ist oft ratsam, post_max_size und upload_max_filesize auf 1000M (1 GB) zu setzen. Mehr Infos gibt es hier.
Hochauflösende Fotos und lange Videos
Wenn man hochwertige Fotos und lange Videos auf einer Website hat, ist ein höheres Upload-Limit wichtig. Man kann das Limit durch Änderungen in der wp-config.php oder functions.php Datei erreichen. Werte wie upload_max_filesize = 1000M und max_execution_time = 180 sind gut für reibungslose Uploads.
Ein Plugin wie „WP Maximum Upload File Size“ kann auch helfen, das Limit zu erhöhen. Eine gute WordPress Optimierung verbessert nicht nur die Performance. Sie macht auch die Nutzererfahrung besser, vor allem bei hochauflösenden Fotos und Videos.
Support Ihres Webhosting-Anbieters kontaktieren
Um die Upload-Limit Erhöhung bei WordPress zu erreichen, ist der Kundensupport Ihres Webhosting-Anbieters eine gute Option. Viele Hosting-Dienste haben Standardgrenzen für Datei-Uploads. Diese liegen meist zwischen 2 MB und 500 MB.
Bei WordPress-Websites sind diese Grenzen oft ausreichend. Doch manchmal muss man die Datei-Upload-Grenze erhöhen. Zum Beispiel bei Fotografie-Websites, Design-Portfolios, großen Themes und Plugins, beim Verkauf digitaler Produkte oder bei regelmäßigen Inhaltsaktualisierungen.

Viele Webhosting-Anbieter bieten Serverkonfiguration Optionen an. Nutzer können die Upload-Limits in PHP/PHP.ini-Konfigurationen ändern. Wichtig sind dabei Begriffe wie PHP.ini, upload_max_filesize und post_max_size.
- Kontaktaufnahme per Telefon
- Supportanfragen per E-Mail
- Live-Chat auf der Website des Anbieters
- Nutzerfreundliche Kontaktformulare
Hosting-Anbieter erlauben oft das Überschreiben von PHP.ini-Einstellungen. Man kann eine php.ini-Datei im Root-Verzeichnis erstellen. So kann man die Upload-Limits auf 32M, 128M oder 256M erhöhen.
Man kann auch die .HTACCESS-Datei oder die functions.php-Datei bearbeiten. Es gibt also verschiedene Wege, das Upload-Limit bei WordPress zu erhöhen. Sprechen Sie also mit dem Kundensupport Ihres Webhosting-Anbieters, um die beste Lösung für Ihre Bedürfnisse zu finden.
Upload-Limit bei einer WordPress-Multisite erhöhen
WordPress Multisite-Betreiber können das Upload-Limit anpassen. Das ist nötig, wenn sie viele Inhalte hochladen wollen. Für alle Webseiten im Netzwerk gelten zentrale Einstellungen. Die Netzwerk-Administration bietet dafür verschiedene Optionen.

Schritte zur Erhöhung des Limits
- Netzwerk-Admin-Dashboard aufrufen: Loggen Sie sich im Adminbereich ein. Dann gehen Sie zu „Meine Websites“ > „Netzwerkverwaltung“ > „Einstellungen“.
- Upload-Limit konfigurieren: Unter den Einstellungen finden Sie das Dateigrößenlimit. Es ist meist auf 10 MB (10.240 KB) gesetzt.
- Passenden Wert eintragen: Für ein höheres Limit, z. B. 200 MB, tragen Sie 204.800 KB ein. Nutzen Sie den Multiplikator 1.024 für die Umrechnung.
- Änderungen speichern: Speichern Sie die Änderungen. Die neuen Einstellungen gelten für das gesamte Netzwerk.
Das Anpassen des Upload-Limits ist ein wichtiger Schritt zur Netzwerk-Administration. Ein höheres Dateigrößenlimit erleichtert das Hochladen großer Dateien. Es macht die Verwaltung von Medieninhalten einfacher.
Bearbeitung der php.ini-Datei
Um das WordPress-Upload-Limit zu erhöhen, ist eine effektive Methode die Bearbeitung der php.ini-Datei. Diese Datei beeinflusst die PHP-Einstellungen und die Serverkonfiguration. Sie können auch andere Parameter anpassen, um sicherzustellen, dass alle Werte richtig eingestellt sind.
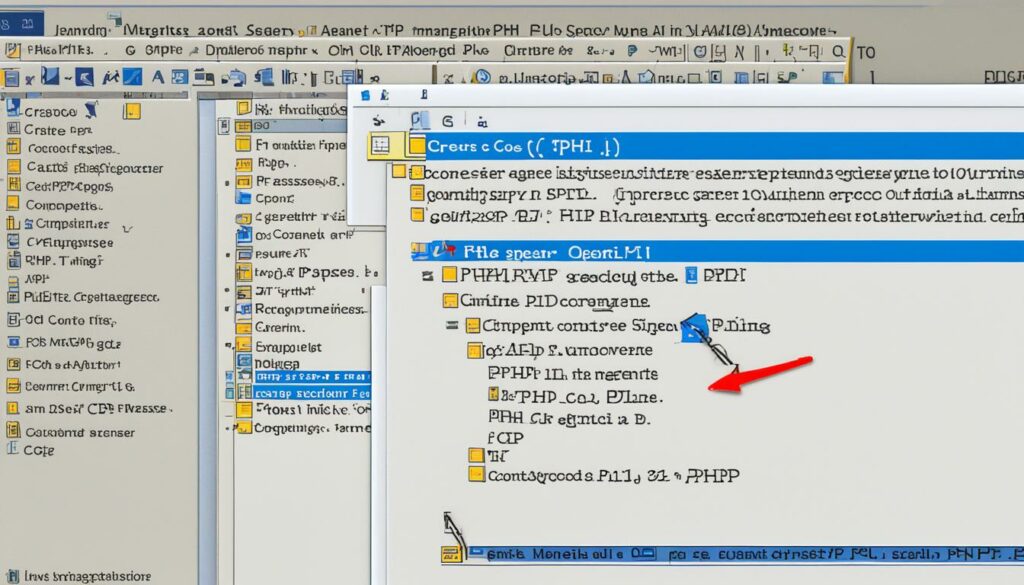
Den richtigen Wert in php.ini finden
Die wichtigsten Werte in der php.ini sind upload_max_filesize und post_max_size. Diese Werte bestimmen, wie groß Dateien hochgeladen werden dürfen. Die Standardwerte liegen oft zwischen 2 MB und 500 MB. Es ist wichtig, den richtigen Wert für Ihre Bedürfnisse zu finden, zum Beispiel für große Bilder oder Videos.
Vorhandene Werte anpassen
Um die Anpassungen durchzuführen, öffnen Sie die php.ini-Datei über FTP oder SSH. Suchen Sie nach den Einträgen upload_max_filesize und post_max_size. Ändern Sie diese nach Ihren Bedürfnissen, zum Beispiel:
upload_max_filesize = 64M
post_max_size = 64M
Speichern Sie die PHP-Einstellungen und starten Sie den Server neu. So übernehmen Sie die Änderungen. Wenn Ihr Hosting-Anbieter die php.ini nicht ändern lässt, kontaktieren Sie den Kundenservice. Die richtige Anpassung der Serverkonfiguration ist wichtig für ein reibungsloses Hochladen großer Dateien.
WordPress Upload Limit erhöhen mit cPanel
Um das Upload-Limit in WordPress zu erhöhen, nutzen Sie das cPanel. Dies ist möglich bei Webhosting-Diensten wie Cloudways. So können Sie das Limit ohne manuelle Dateibearbeitung anpassen.
PHP-Optionen im cPanel anpassen
Um die Einstellungen anzupassen, folgen Sie diesen Schritten:
- Melden Sie sich im cPanel Ihres Webhosting-Anbieters an.
- Gehen Sie zu den PHP-Einstellungen und suchen Sie nach der PHP-Konfiguration.
- Ändern Sie die Werte für upload_max_filesize und post_max_size. Diese Werte bestimmen das maximale Upload-Limit.
Änderungen speichern und überprüfen
Nachdem Sie die Einstellungen getroffen haben, speichern Sie sie. Starten Sie dann den PHP-FPM-Dienst neu, um die Änderungen zu aktivieren. Prüfen Sie im WordPress-Dashboard, ob das Limit erfolgreich angepasst wurde.
Bei weiteren Problemen sollten Sie den Support kontaktieren. Oder nutzen Sie ein Plugin wie „Increase Max Upload Filesize“.
Maximale Dateigröße in der .htaccess-Datei ändern
Um das Upload-Limit in WordPress zu ändern, ist die .htaccess-Datei eine gute Wahl. Diese Datei hilft, den Server zu konfigurieren. Sie verbessert die Leistung und Sicherheit Ihrer Website. Sie können dort auch die maximale Dateigröße festlegen.
Codezeilen in der .htaccess-Datei einfügen
Um das Upload-Limit ändern zu können, fügen Sie diese Zeilen in Ihre htaccess-Datei ein:
php_value upload_max_filesize 64Mphp_value post_max_size 64Mphp_value memory_limit 128M
Diese Apache Konfiguration ermöglicht es, größere Dateien hochzuladen. Sie setzt Grenzwerte für upload_max_filesize, post_max_size und memory_limit. Eine Sicherungskopie Ihrer .htaccess-Datei ist vor der Bearbeitung ratsam.
Die richtige .htaccess-Konfiguration verbessert die Performance und die Dateiverwaltung Ihrer Website. Achten Sie darauf, dass der Dateischutz mit der Berechtigung 644 gesichert ist.
WordPress Upload Limit über die functions.php Datei ändern
Man kann das WordPress Upload-Limit durch die functions.php-Datei ändern. Man fügt den nötigen Code in die Theme-Datei ein. So ändert man das Limit. Das ist gut, wenn man kein cPanel hat.
Codebeispiele für functions.php
Um das Upload-Limit zu ändern, fügt man diesen Code in die functions.php-Datei ein:
@ini_set( 'upload_max_size' , '64M' );
@ini_set( 'post_max_size', '64M');
@ini_set( 'max_execution_time', '300' );
So wird die maximale Dateigröße für Uploads auf 64 MB erhöht. Das ist gut, wenn man viele große Bilder oder lange Videos hochladen will. Aber achte darauf, dass diese Änderungen bei einem Theme-Update gelöscht werden könnten. Ein Child-Theme hilft, die Einstellungen zu behalten.
Um mehr über die Erhöhung des Upload Limits zu lernen, besuchen Sie diesen Link.
Man kann auch die WordPress-Konfiguration durch die wp-config.php-Datei ändern. Mit dem Befehl erhöht man das Speicherlimit:
define('WP_MEMORY_LIMIT', '64M');
Beide Methoden helfen, das Upload-Limit anzupassen. Sie sind wichtig für reibungslose Datei-Uploads in WordPress.
Erhöhung des WordPress-Upload-Limits in einer Multisite-Umgebung
WordPress Multisite braucht oft spezielle Einstellungen, um gut zu funktionieren. Ein häufiges Problem ist das Upload-Limit anpassen. Es geht auch um die Dateigrößenbeschränkung. WordPress setzt die maximale Upload-Größe standardmäßig auf 4 MB bis 128 MB, je nach Hosting und Server. Für Multisite-Netzwerke ist die Anfangsbeschränkung 1500 KB (~1,5 MB).
Um das Upload-Limit zu ändern, muss man die Netzwerk-Konfiguration bearbeiten. Das macht man meist über das Netzwerk-Admin-Dashboard:
Einstellungen im Netzwerk-Admin-Dashboard
Im Netzwerk-Admin unter „Einstellungen“ -> „Netzwerk-Einstellungen“ finden Sie die Option „Maximale Dateigröße eines Uploads“. Hier können Sie den Wert in Kilobytes eintragen. Zum Beispiel, um das Limit auf 128 MB zu erhöhen, geben Sie 131072 KB ein und speichern die Änderungen.
PHP-Direktiven wie upload_max_filesize und post_max_size beeinflussen auch die Dateigrößenbeschränkung. Es ist gut, diese Werte anzupassen, um die besten Ergebnisse zu bekommen.
- Gehen Sie zu „Netzwerk-Admin-Dashboard“.
- Wählen Sie „Einstellungen“ -> „Netzwerk-Einstellungen“.
- Finden Sie die Option „Maximale Dateigröße eines Uploads“.
- Geben Sie den gewünschten Wert in Kilobytes ein, z.B. 131072 KB für 128 MB.
- Speichern Sie die Änderungen.
Durch die Anpassung der Netzwerk-Konfiguration können alle Seiten der WordPress Multisite die neuen Limits nutzen. So können auch größere Dateien hochgeladen werden.
Diese Anpassung hilft nicht nur, mehr Daten zu nutzen. Sie macht es auch einfacher für Website-Betreiber, Fotografen oder Content Creators. Sie können dann leichter große Dateien wie Fotos oder Videos hochladen.
Upload-Limit mit einem Plugin erhöhen
Das Erhöhen des Upload-Limits in WordPress kann schwierig sein, vor allem wenn man nicht mit Serverkonfigurationen vertraut ist. Glücklicherweise gibt es Plugins, die diesen Prozess einfach machen. Sie erlauben es Ihnen, das Upload-Limit schnell zu erhöhen.
Beliebte Plugins zur Erhöhung des Upload-Limits
Ein beliebtes Plugin ist „Increase Maximum Upload File Size“. Es hat eine einfache Oberfläche, mit der Sie die Dateigröße einstellen können. Andere gute Optionen sind „File Upload Types by WPForms“ und „Big File Uploads – Increase Maximum File Upload Size“.
Es gibt auch Media-Management Lösungen, die das Erhöhen des Upload-Limits einfach machen. Diese Plugins helfen, große Dateien zu verwalten. Sie ermöglichen es Ihnen, die Dateigröße Ihrer Website anzupassen.
Ein File-Upload Plugin ist eine sichere Methode, um das Upload-Limit zu ändern. Es ist perfekt für alle Nutzer. So bleibt Ihre Website immer aktuell.






